Кали Линукс На Русском Языке
Процесс установки Kali Linux довольно сложный по сравнению с Windows. Тем не менее, если выполнить. В той версии Линукс Минт (на русском). А linux mint он на русском языке? Все о Linux на русском языке. РФ начало переводить служебные компьютеры на Astra Linux SE.
Содержание. Использование одного из распространенных дистрибутивов бесплатной ОС под названием Kali Linux для обычного пользователя может показаться слишком сложным, ведь даже установка новой операционной системы отличается от инсталляции Windows. О концепции установки приложений и графическом интерфейсе речь пока не идет, сначала необходимо проинсталлировать Кали Линукс. Сегодня рассмотрим, как осуществляется установка одного из дистрибутивов Linux на компьютер под управлением Виндовс, и немного углубимся в подробности, касающиеся правильной подготовки жесткого диска и загрузочной флешки для инсталляции Kali Linux. В статье показано, как осуществляется инсталляция бесплатной операционной системы и как обеспечить, чтобы на компьютере работали обе ОС вместе. Что потребуется Дабы установка произошла «гладко» и вообще осуществилась, нам потребуется несколько вещей:. свободное место на жестком диске для развертывания Kali Linux (не менее 8 Гб);.
USB-флешка объемом от 4 гигабайт для записи дистрибутива;. приложение для разбивки жестких дисков в Windows (в нашем случае использовалась MiniTool Partiton);. утилита для формирования загрузочной флешки с дистрибутивом Линукс (мы используем Universal USB Installer). Материнская плата должна поддерживать загрузку компьютера с USB-носителей. Если используете устройство, выпущенное после 2006-го года – проблем не будет, при эксплуатации более старых материнских плат возможно придется перепрошивать BIOS.
Подготовка образа Заходим на официальный ресурс и загружаем образ Kali Linux требуемой разрядности через торрент или по прямой ссылке. Перед записью обязательно проверьте целостность файла, используя приведенные на сайте контрольные суммы. Подготовка диска Действия, что необходимо выполнить, дабы получить возможность установить Кали Линукс 2-й версии, приведены в виде инструкции:.
Скачиваем утилиту MiniTool Partiton (последнюю версию) или ее бесплатный аналог для Windows. Запускаем установленный продукт. После анализа дисков выбираем тот раздел, где будем создавать новый том для инсталляции бесплатной ОС, вызываем его контекстное меню и выбираем «Moved/Resize».
Указываем новый размер тома при помощи ползунка или посредством ручного ввода значений и жмем «ОК». Кликаем по кнопке «Apply» для применения запланированных действий и соглашаемся с выполнением действия. Форматировать раздел в ext4 не обязательно, можете оставить освободившееся пространство как неразмеченную область. Выполнение третьего-шестого шагов подразумевает отсутствие раздела, на который можно выполнять установку. В этих пунктах показано, как подготовить раздел HDD для инсталляции Kali Linux. Разметка закончена. Записываем образ Как говорилось, для форматирования загрузочного носителя мы воспользовались утилитой Universal USB Installer, хотя WinSetupFromUSB тоже отлично справляется с поставленной задачей.
Запускаем установленную программу и из огромнейшего списка дистрибутивов Linux и редакций Windows выбираем Kali Linux. Приложению нет разницы, установка какой версии дистрибутива будет осуществляться.
# подтверждение изменений. Как открыть домофон визит.
Новости Рт
Кликаем активизировавшуюся кнопку «Browse» и указываем файл-образ. В расположенной ниже форме выбираем флешку, с которой будет осуществляться установка Kali Linux на компьютер под управлением любой редакции Windows. Отмечаем опцию «Will be format» флажком. Жмем «Create» и кликаем «Да». Распаковка и запись файлов осуществляется достаточно долго, наберитесь терпения.
По завершении записи запускаем MiniTool Partiton, а в контекстном меню нашей загрузочной флешки выбираем «Set Active», если опция присутствует в списке. При наличии пункта «Set Inactive» шаг пропускаем. Процесс инсталляции Загрузившись с флешки после выполнения приведенных выше инструкций, начнется установка Kali Linux на компьютер, где уже инсталлирована Windows. Выбираем «Graphic install» для работы в графическом режиме. Из множества языков выбираем «Русский» и жмем «Continue». Остальные параметры выбираем по усмотрению. В следующем окне выбираем «Да», переподключив флешку, желательно в соседнее гнездо.
Вводим пароль для защиты пользователя с неограниченными привилегиями. Указываем часовой пояс.
Ютуб На Русском Языке
В разделе «разметка диска» выбираем последний пункт: «Вручную». Выбираем созданный ранее раздел. В нашем случае это неразмеченная область объемом чуть более 105 Гб. Торрент сборник клипов rammstein. Кликаем по следующей опции.
Выбираем пункт, как на скриншоте. Заканчиваем процесс разметки, удостоверившись, что выбран правильный диск.
Во время установки системного загрузчика отобразится окно со списком обнаруженных ОС. Для Windows 7 это будет загрузчик Vista. Если все верно, отмечаем «Да». Указываем жесткий диск, куда пропишется загрузчик Кали Линукс. Установка выполнена.
На компьютере можно запускать как Linux, так и Windows. При необходимости, посредством специального ПО (EasyBoot) можно указать, какая ОС будет загружаться автоматически при включении ПК.
Содержание статьи:. Системные требования Несмотря на большое количество программ, Kali Linux не очень требователен к ресурсам.
Рт На Русском Новости
Вот минимальные требования к аппаратному обеспечению для установки системы:. Место на диске: 10 Гб;. Оперативная память: 512 Мб; Кроме того, вам понадобится USB флешка или CD диск для записи образа и подключение к интернету.
Скачать Книгу По Kali Linux На Русском Языке
Подготовка к установке Kali Linux Несмотря на то, что система распространяется в виде полноценной среды LiveCD, в которой вы можете использовать все необходимые вам инструменты, вы можете установить Kali Linux на жесткий диск. Это можно сделать аж тремя способами, в псевдографическом интерфейсе, в графике или даже с помощью голосового управления. Но перед тем как перейти к процессу установки, давайте рассмотрим как скачать установочный образ и подготовить все к установке. Загрузка образа Вы можете скачать нужный вам образ на официальном сайте. Тут вы можете выбрать не только архитектуру или полную и облеченную версию, но также готовые образы для виртуальных машин VirtualBox и VMWare. Но нас будет интересовать обычный установочный образ: Скачайте его прямо с сайта или через торрент. Запись образа на носитель Для записи установщика на флешку в Linux можно использовать уже привычную нам утилиту unetbootin: Или с помощью уже привычной нам dd: dd if=/образ.iso of=/dev/sdb1 bs=5M Здесь /dev/sdb1 — это ваша флешка.
Если же нужно записать на диск, то можно использовать Brasero или k3b. В Windows для записи на флешку можно использовать Rufus: Шаг 3. Настройка BIOS Дальше нам нужно запустить компьютер с нашего носителя, для этого сначала перезагрузите компьютер и во время заставки BIOS нажмите F2, Del, F8 или Shift+F2 для входа в меню настройки. В открывшемся меню перейдите на вкладку Boot, и в разделе Boot Device Priority или 1st Boot Device выберите ваш носитель: Тут нужно выбрать либо флешку, либо привод оптических дисков. Дальше установка Kali Linux с флешки ничем не отличается от установки с диска, только будет немного быстрее. Когда завершите перейдите на вкладку Exit и нажмите Exit & Save Changes. Установка Kali Linux В этой инструкции мы будем рассматривать псеводграфический установщик, хотя в графическом все шаги будут очень похожи.
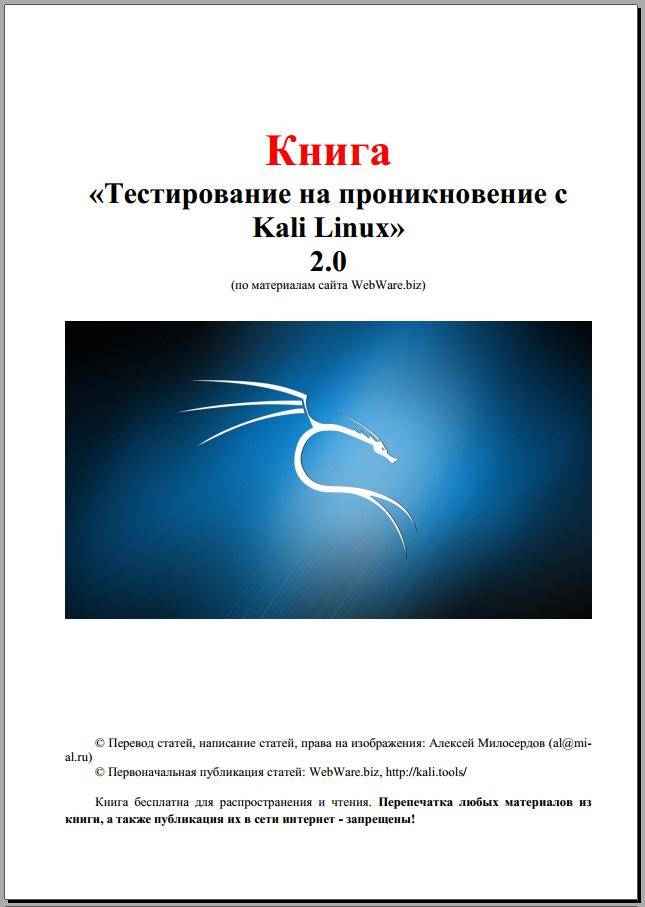
Вообще, установка очень сильно напоминает установку Debian. Запуск установщика Сразу же после перезагрузки появится вот такое меню, здесь нам не нужен запуск LiveCD, пролистайте вниз и выберите Install: Несколько замечаний по управлению установщиком. Для перемещения по пунктах используйте клавиши со стрелками, для выбора Enter, для переключения кнопок — Tab, а чтобы отметить галочку — пробел. Выберите язык Укажите язык, на котором будет работать установщик и сама система: При выборе русского система скажет, что установщик переведен не полностью, выберите все равно использовать этот язык: Шаг 3. Выберите страну Выберите вашу страну для правильной настройки часового пояса: Шаг 4.
Раскладка клавиатуры Выберите раскладку клавиатуры, советую брать английскую, чтобы потом без проблем ввести имя пользователя: Шаг 5. Настройка установщика Подождите пока установщик загрузит нужные пакеты и установит соединение с интернетом: Шаг 6. Имя компьютера Выберите имя компьютера: Шаг 7. Имя домена Укажите имя домена, если это нужно, если нужна установка Kali Linux 2 на домашний компьютер то можно просто поставить local: Шаг 8. Пароль суперпользователя Введите пароль пользователя root: Затем введите его еще раз: Шаг 9. Разметка диска Вы можете использовать весь диск просто применив автоматическую разметку, но мы рассмотрим ручной вариант, поэтому в этом меню выберите вручную: Затем выберите ваш жесткий диск, например sda: Шаг 10. Таблица разделов Если вы устанавливаете Kali Linux на чистый диск, то нужно создать новую таблицу разделов, поэтому выберите пункт Да с помощью Tab: Шаг 11.
Корневой раздел Выберите свободное место и нажмите Enter: Затем создать новый раздел: Введите размер раздела, для корня минимальный размер — 10 Гб, но если вы хотите еще устанавливать много программ, то желательно выделить больше: Тип раздела — первичный, расположение — в начале: В последнем окне мастера ничего настраивать не менять не нужно. Но тут вы можете выбрать файловую систему, количество места, зарезервированного под root и метку раздела. Нажмите Настройка раздела закончена: Шаг 12. Раздел подкачки Точно так же создайте раздел подкачки: Размер должен равняться размеру вашей оперативной памяти: На последнем шаге мастера выберите Использовать как — раздел подкачки, затем снова настройка закончена: Шаг 13.
Домашний раздел По такому же алгоритму создается домашний раздел: Размер — все доступное пространство: В конце выберите закончить разметку и записать изменения на диск. Завершение разметки Проверьте все ли правильно и нажмите Да: Шаг 15. Установка Подождите пока система скопирует часть файлов: Шаг 16. Настройка менеджера пакетов Программе установки нужно скачать некоторые пакеты из сети для более правильной работы, поэтому на вопрос использовать зеркало из сети нажмите Да: Подождите пока загрузятся списки пакетов: Шаг 17. Установка загрузчика Нажмите Да, чтобы установить загрузчик Grub на жесткий диск, вы можете не устанавливать загрузчик, но тогда у вас должна быть установлена другая система, загрузчик которой вы можете использовать: Выберите диск для установки загрузчика: Шаг 18. Завершение установки Дождитесь завершения установки: Шаг 19. Перезагрузка Перезагрузите компьютер: Шаг 19.
Загрузчик Grub Выберите первый пункт в меню загрузчика и дождитесь завершения установки Шаг 20 Вход в систему Введите логин root и пароль, который указали во время установки: Шаг 21. Готово Вот и все, установка Kali Linux на жесткий диск вашего компьютера полностью завершена и теперь вы готовы выполнять тестирование безопасности различных систем. Выводы Несмотря на то, что это дистрибутив для тестирования безопасности, установка Kali Linux на компьютер выполняется не так сложно. У вас есть выбор между графическим и псевдографическим режимом установки.
Они очень похожи между собой. Графический установщик мы не рассматривали, потому что он точно такой же, как и у Debian. Если у вас остались вопросы, спрашивайте в комментариях! Видео с установкой Kali Linux.